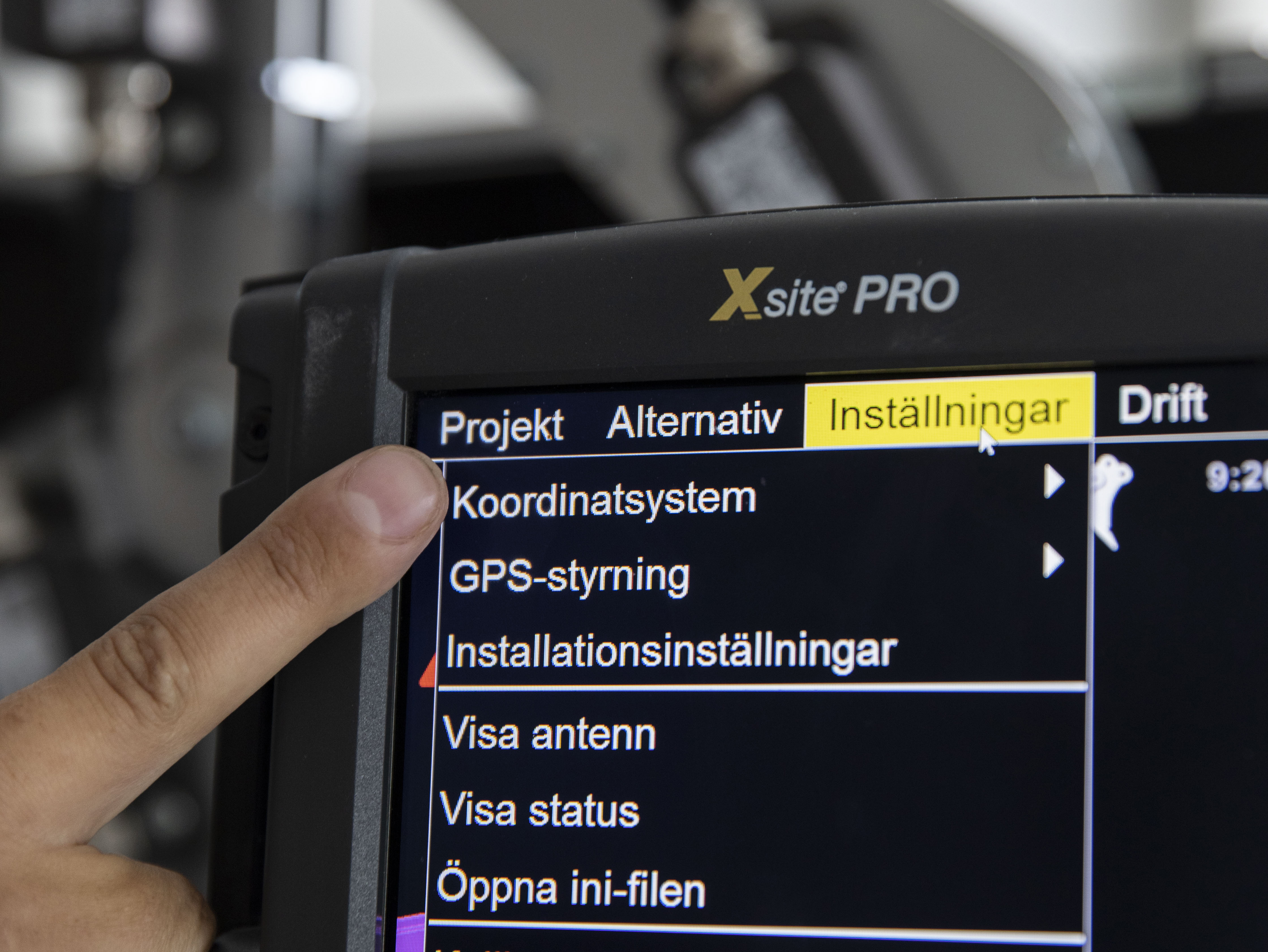
I denna text går vi igenom huvudmenystrukturen för LandNova 3D och dess innebörd.
Projekt
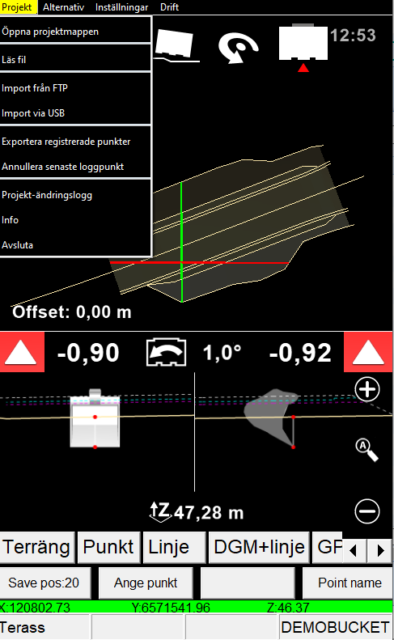
- Öppna projektmapp – Välj projekt för arbetsplatsen.
- Läs fil – Linje, mittlinje, punkt, yta och lutning kan väljas.
- Importera från FTP – Importera projekt från FTP-server
- Importera från USB – Importera projekt från USB-minne
- Exportera insamlade punkter – Loggade objekt exporteras till projektet eller till USB-minnet eller genom FTP-uppladdning
- Annullera senaste loggpunkt – Senaste loggpunkten raderas
- Projekt-ändringslogg – Projekt-ändringsloggen kan användas för att synkronisera projekt antingen från Xsite Office eller från Infrakit. Projekt-ändringsloggen visar alla förändringar som görs av arbetsplatspersonalen (till exempel mättekniker eller platschefer).
- Info – Information om applikation, mjukvarulicenser och det för närvarande laddade projektet Alternativmeny
- Avsluta – Avsluta 3D-applikationen och återgå till 2D-applikationen i ”Vision”.
Alternativ
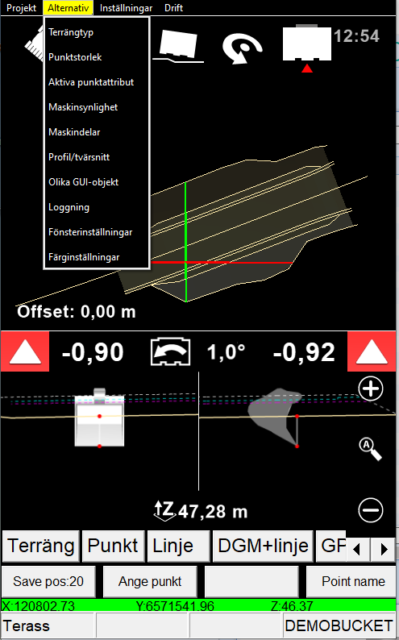
- Terrängtyp – Välj utseende på terrängmodellen/ytan: Dold, Wireframe, Wireframe & fyll 50 % transparens, Wireframe & fyll 80 % transparens, Ifylld 50 % transparens, Ifylld 80 % transparens.
- Punktstorlek – Storlek på punkter på skärmen: Liten, normal, enorm
- Aktiva punktattribut – Grupp, Position, Sekvensnummer, Kod, Beskrivning, Navigationspil
- Maskinens synlighet – Maskinens utseende: Solid, transparens 30 %, transparens 70 %, dold
- Maskindelar – Välj synlighet för maskindelar, skopa, bom, chassi, skopaxlar
- Profil/tvärsnitt – Utseende: Aktiverad, Skär inaktiva lager, Visa zoomkontroller, Skär linjer/rör, Skopvinklar, Modell Z, Brytlinjer för aktiv DTM, Pilindikatorer för skopan
- Olika GUI-objekt – Modell-offset, Mätpunktskoordinater, Positioneringsknapp PÅ/AV (knappen är synlig eller dold), Linjestyrningsindikator
- Loggning – Begär höjdskifte: Systemet frågar efter värdet ”höjdskifte” vid lagring av punkter
- Fönsterinställningar – Återställ standardvärden : Standardinställningarna återställs
- Färginställningar (ändra färg och synlighet) – LandNova justerar lagerfärgerna automatiskt. Om du inte är nöjd med LandNovas förinställningar är det möjligt att ändra färger. Välj ”Alternativ” → ”Färginställningar”. LandNova använder färger från filer och lager om möjligt (till exempel har DXF-filer stöd för färger, men XML har det inte). Om färger inte kan användas från filer/lager, så ställer LandNova in färgerna automatiskt. Menyn kan också användas för att ställa in visningen av fil/lager genom att använda lampikonerna på vänster sida.
Inställningar
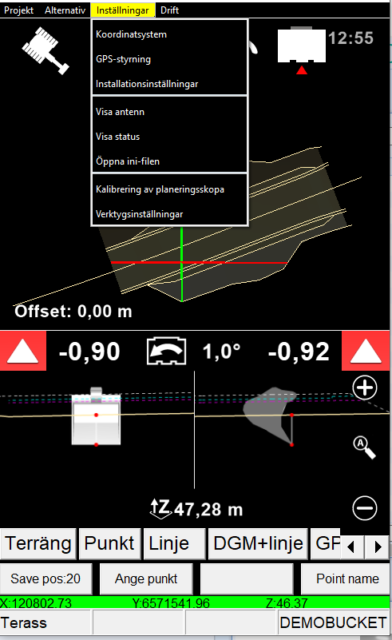
- Koordinatsystem – Ladda koordinattransformation, Redigera koordinatoffsets, Ladda geoidmodell
- GPS-styrning – Novatron GNSS, RTK-korrigeringar
- Installationsinställningar – Olika inställningar: Positionering, Maskinkontroll, Åtgärder, Filimport, Datalogg, Språk, FCL, Användargränssnitt, LibConverter config
- Visa antenn (endast för support)
- Visa status – Status för GPS- och COM-portar, Geoidmodell, globalt koordinatsystem
- Öppna ini-filen (endast för support)
- Kalibrering av planeringsskopa – I allmänhet används en planeringsskopa för att nivå reglera en plan yta. Efter att ha utfört kalibrering av planeringsskopa kan skopans verkliga bottenvinkel ses på displayen. Kalibreringen ändrar också den grafiska vyn för att matcha planeringsskopans verkliga position. Hur man kalibrerar en planeringsskopa: Välj ”Inställningar” → ”Kalibrering av planeringsskopa”. Flytta skopan till det horisontella planet. När skopan är i linje, tryck på OK.
- Verktygsinställningar (endast grafiska, påverkar inte några mätningar) – Välj verktyg, till exempel en annan skopa, ange eller ändra måtten på skopan som används.
Drift
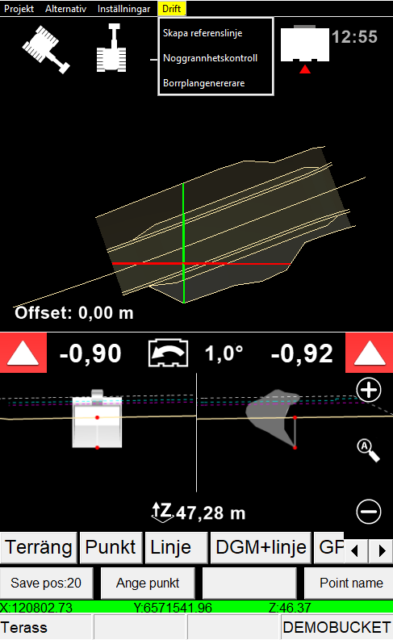
- Skapa referenslinje – Välj ”Åtgärder” → ”Skapa referenslinje” . En referenslinje skapas för att göra enkla modeller av terrängen mellan två punkter. Det är användbart i situationer där den faktiska terrängmodellen inte är tillgänglig. Det kan t.ex. användas för grunden till byggnader.
- Noggrannhetskontroll: Valfri tillvalsfunktion, kontakta support för detaljerad information. (Jämför mätpunkten med den kända referenspunkten. Kan aktiveras av en servicepersonal.)
- Borrplansgenererare – Med skaparen kan du definiera fältet genom att ange antalet rader och kolumner.
